Mit 1. April 2017 ist in Österreich die Registrierkassensicherheitsverordnung kurz RKSV in Kraft getreten. Damit verbunden zusätzliche Anforderungen an die Registrierkasse – sei es mit der elektronischen Signatur, mit Start-, Null- und Jahresbeleg oder auch dem Datenerfassungsprotokoll. Eine umfangreiche Thematik und ich möchte mit dem heutigen Blog eine Hilfestellung bei der Registrierung und Handhabung der Sicherheitseinrichtung der Kassenlösung SEP Bar! geben.
RKSV-Paket und Test der USB-Sticks
Im Lieferumfang des SEP-Bar! RKSV-Paketes sind 2 USB-Sticks (auch Signarturerstellungseinheit oder kurz SEE bzw. Sicherheitseinrichtung genannt) enthalten. Diese Sticks sollen im ersten Schritt auf die korrekte Funktionsweise geprüft werden. Diese Sticks beinhalten die Zertifikate, die für die Verschlüsselung innerhalb der Kasse notwendig sind.
Anmerkung: Erhältlich ist dieses RKSV-Paket bei jedem SEP-Bar Fachhändler, der Sie auch gerne diesbezüglich beraten kann.
Um die Sticks nun zu testen gehen Sie wie folgt vor:
USB Stick anschließen und das Programm RKS-Cardinfo (C:\Program Files (x86)\CED\SEP Bar! 2018\SEP.Bar.Rksv.Cardinfo.exe) öffnen:
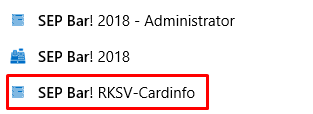
Beim Start kommt zunächst die Frage, ob man die Infos auch in einer Datei speichern möchte. Danach erfolgt automatisch der Zugriff auf den Stick und die entsprechenden Informationen werden angezeigt.
Hat man zuvor das Speichern der Infos in einer Datei ausgewählt, wird auch eine Datei (Dateiname: UID_{UID-Nummer}-{E-Mail-Adresse}-{Nummer}.txt) mit den vollständigen Infos im aktuellen Verzeichnis abgelegt. Die zusätzliche Frage nach der Nummer dient der Unterscheidung von mehreren USB-Sticks.
Hinweis: Auf jeden Fall sollten zu Beginn beide Sticks getestet werden!
Zeigt das Programm einen Fehler an, sollte man den Stick zu Testzwecken auch an einem anderen Rechner prüfen. Sollte auch dort der Fehler auftauchen, so ist der Stick defekt und muss unbedingt ausgewechselt werden!
Einstellungen im SEP Bar! – Administrator
Als nächstes startet man den Administrator und öffnet dort über „ERWEITERT > RKSV-Optionen verwalten“ die Konfiguration des RKSV-Moduls. Bitte vergewissern Sie sich vorher, dass der USB-Stick an der Kasse angesteckt ist.
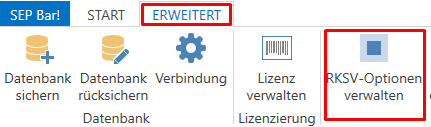
Wird der Dialog zum ersten Mal geöffnet, so muss man zunächst die RKSV-Unterstützung aktivieren – über einen Klick auf den „Aktiveren“-Button. Dabei werden die Informationen aus der Kasse und dem USB-Stick automatisch ausgelesen und alle notwendigen Informationen zur RKSV-Registrierung bei FinanzOnline angezeigt.
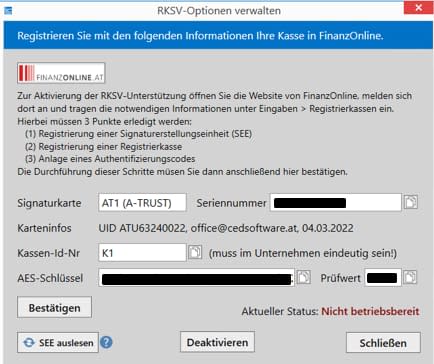
Möchten Sie die Daten nochmals einlesen (z.B. weil ein anderer USB-Stick verwendet werden soll), können Sie über den Button SEE auslesen die Daten neu einlesen:

Über den Button ![]() können Sie zum einen auf die Website von FinanzOnline gehen (zur Registrierung der SEE und der Kasse) und zum anderen einen Export der relevanten Daten in eine Textdatei durchführen. Dies ist dann sehr hilfreich, wenn man nicht selbst, sondern der Steuerberater die Registrierung vornehmen soll.
können Sie zum einen auf die Website von FinanzOnline gehen (zur Registrierung der SEE und der Kasse) und zum anderen einen Export der relevanten Daten in eine Textdatei durchführen. Dies ist dann sehr hilfreich, wenn man nicht selbst, sondern der Steuerberater die Registrierung vornehmen soll.

Hilfsfunktion:Über die kleinen Icons (Zettel) neben den Textfeldern kann man den jeweiligen Inhalt in die Zwischenablage kopieren und später über rechte Maustaste > Einfügen oder über STRG+V auf der Website von FinanzOnline einfügen. So können Tippfehler vermieden werden.
Registrierung bei FinanzOnline
Wie schon oben erwähnt stehen beim Einsatz der SEP Bar!-Kasse 2 USB-Sticks zur Verfügung. Für den Betrieb ist zwar nur ein Stick notwendig, jedoch kann im Falle eines Ausfalls – wenn also der USB-Stick kaputt geht – der 2. Stick als Ersatz verwendet werden. Beide Sticks sollten bei FinanzOnline registriert werden.
Zur Registrierung gehen Sie wie folgt vor. Zunächst müssen Sie sich auf der Website von FinanzOnline anmelden. Dies passiert mit den gleichen Zugangsdaten, die Sie auch für die Eingabe oder Übermittlung der Umsatzsteuervoranmeldung verwenden.
Nach dem erfolgreichen Einstieg öffnen Sie diversen Registrierkassen-Funktionen über die häufig verwendeten Funktionen oder über das Menü Eingaben > Registrierkasse:

Danach sehen Sie die nun folgende Funktionsauswahl, in der alle durchzuführenden Einstellungen getroffen werden können. Grundsätzlich erfolgt eine vollständige Registrierung in 3 Schritten:
- Registrierung einer Signaturerstellungseinheit
- Registrierung einer Registrierkasse
- Anforderung eines Authentifizierungscodes
- Bestätigung im SEP Bar! – Administrator

1. Registrierung einer Signatureinstellung
Rufen Sie den als den als Punkt 1 gekennzeichneten Menüpunkt auf und wählen Sie zunächst die Sicherheitseinrichtung Signaturkarte und als Vertrauensdiensteanbieter AT1 A-TRUST aus.

Im Feld Seriennummer tragen Sie die im Administrator angezeigte Seriennummer ein. Hierzu können Sie auch die Kopieren/Einfügen-Funktion (kleine Zettel neben den Feldern) verwenden. Das heißt, zunächst über dieses Icon die Seriennummer kopieren und danach auf der Website über STRG+V oder über rechte Maustaste und Einfügen den Wert einfügen.
Zum Abschluss übernehmen Sie Ihre Daten mit Registrieren. Es werden nun seitens FinanzOnline Ihre Eingaben geprüft und im oberen Bereich wird in grüner Umrandung die erfolgreiche Verarbeitung angezeigt. Ist die Umrandung rot, so überprüfen Sie nochmals Ihre Eingaben und versuchen Sie es erneut.
Führen Sie auch die Registrierung des 2. USB-Sticks schon jetzt durch. Haben Sie noch weitere Sticks, so wiederholen Sie den Vorgang wie angeführt mit jeden Stick.
Über die weiteren Funktionen können Sie die bereits registrierten Signaturerstellungseinheiten anzeigen lassen und im Fall des Falles auch einen Ausfall, eine Außerbetriebnahme, sowie eine Wiederinbetriebnahme bekanntgeben.
2. Registrierung einer Registrierkasse
Zur Registrierung der Registrierkasse rufen Sie den als Punkt 2 gekennzeichneten Menüpunkt Registrierung einer Registrierkasse auf. Hier sind nun verschiedene Werte einzutragen:

(1) Die Kassenidentifikationsnummer aus dem Administrator (meistens K1) und nach Wunsch eine Bemerkung (z.B. den Ortsnamen, wenn man mehrere Filialen hat).
(2) Den AES-Schlüssel, sowie den Prüfwert. Beide Informationen bekommen Sie ebenso aus dem Administrator.

Alle Informationen können Sie – so wie zuvor bei der Seriennummer – mit den Zettel-Icons kopieren und bei FinanzOnline einfügen.
Über Registrieren werden auch hier die eingegebenen Daten überprüft und das Ergebnis der Prüfung in grüner oder roter Umrandung (falls ein Fehler passiert) angezeigt. Führen Sie diese Registrierung für alle Kassen Ihres Unternehmens durch.
Hinweis: Wenn Sie keinen Prüfwert eingeben, so kann die Kasse trotzdem registriert werden. Jedoch kann die Richtigkeit des Benutzerschlüssels erst mit dem Startbeleg ermittelt werden. Deswegen ist die Eingabe des Prüfwerts stets zu empfehlen!
Über die weiteren Funktionen können Sie auch hier die bereits registrierten Registrierkassen anzeigen lassen und im Fall des Falles auch einen Ausfall, eine Außerbetriebnahme, sowie eine Wiederinbetriebnahme bekanntgeben.

3. Anforderung eines Authentifizierungscodes
Nach der Registrierung der Signaturerstellungseinheit(en) und der Registrierkasse(n), muss noch ein 12stelliger Authentifizierungscode angefordert werden. Dieser ist notwendig, um später über die Belegcheck-App des BMF den Startbeleg der Kasse prüfen zu können.
Über den als Punkt 3 gekennzeichneten Menüpunkt Verwaltung von Authentifizierungscodes für App zur Prüfung des Kassenbeleges können Sie bis zu 20 Codes für Ihr Unternehmen erzeugen. Hierzu gehen Sie wie folgt vor:

Im Feld Bemerkung geben Sie einen freien Text ein, damit Sie ggf. verschiedenen Mitarbeitern diese Codes zur Verfügung stellen können. Über den Button Code anfordern, wird der Code erzeugt und in der darunter stehenden Liste der Authentifizierungscodes angezeigt.
Damit ist nun die Registrierung bei FinanzOnline vorerst abgeschlossen.
4. Bestätigung im SEP Bar! – Administrator
Die nächsten Schritte erfolgen nun im Administrator. Klicken Sie auf Bestätigen um SEP Bar! zu signalisieren, dass alle Eingaben bei FinanzOnline ordnungsgemäß durchgeführt wurden.


Nach dem Bestätigen der Meldung wird der Status der RKSV-Einrichtung von Nicht betriebsbereit auf Startbeleg fehlt noch geändert.

Nun muss nur noch der Startbeleg innerhalb der Kasse erstellt und geprüft werden, damit die komplette Registrierung abgeschlossen werden kann.
Startbeleg erstellen
Beenden Sie nun den Administrator und starten Sie die Kasse „SEP Bar!“.
Es muss nun der obligatorische Startbeleg erzeugt, gedruckt und geprüft werden. Für die Prüfung und Übermittlung eines Startbeleges an FinanzOnline benötigen Sie ein Smartphone und die entsprechende Belegcheck-App des BMF, welche Sie im Google Play Store (für Android) oder im App Store (für Apple) finden und auf Ihrem Smartphone installieren müssen.
Zur Erstellung des Startbelegs wechseln zum Register RKSV und wählen dort den Button Startbeleg erzeugen.


Nach der Bestätigung der Rückfrage mit Ja wird der Startbeleg erzeugt und automatisch ausgedruckt.
Hinweis: Der Ausdruck des Startbelegs ist lt. BAO (Bundesabgabenordnung) 7 Jahre aufzubewahren!

Startbeleg prüfen
Nun muss der Beleg mit der Belegcheck-App auf Ihrem Smartphone geprüft werden. Hierzu sind die folgenden Schritte notwendig.
Starten Sie die Belegcheck-App auf Ihrem Smartphone ![]() und beginnen Sie mit dem Scan des QR-Codes. Danach geben Sie noch den Authentifizierungscode (der Ihnen zuvor von FinanzOnline angezeigt wurde) ein und tippen auf Anmelden.
und beginnen Sie mit dem Scan des QR-Codes. Danach geben Sie noch den Authentifizierungscode (der Ihnen zuvor von FinanzOnline angezeigt wurde) ein und tippen auf Anmelden.

Wird Ihnen die erfolgreiche Prüfung mit dem grünen Häkchen angezeigt, ist der Vorgang abgeschlossen und Sie können die Rückfrage innerhalb der Kasse mit Ja bestätigen.

Falls es zu einem Fehler kommt, sollten Sie zunächst den Vorgang wiederholen und dabei die Eingabe des Authentifizierungscodes nochmals überprüfen. Schlägt die Prüfung auch beim 2. oder 3. Versuch fehl, könnte eine falsche Registrierung vorliegen. In diesem Fall müssen Sie die Rückfrage unbedingt mit Nein abbrechen, die Kasse beenden und nochmals den Administrator starten um die Werte mit den Eingaben in FinanzOnline zu vergleichen.
Hinweis: Bestätigen Sie die Rückfrage mit Ja, so können Sie keinen weiteren Startbeleg in der Kasse mit dieser Sicherheitseinrichtung erzeugen – der Button wird grau. Gleichzeitig wird der Aktuelle Status in den RKSV-Optionen im SEP Bar! – Administrator mit In Betrieb dargestellt:

Glückwunsch! Ihre SEP Bar! Kasse ist vollständig für die RKSV eingerichtet und Sie können nun mit dem Kassieren beginnen.
TIPP: Wenn Sie Fragen zum Erstellen des Jahresbeleges haben, finden Sie einen Blogeintrag unter folgendem Link: https://www.sep.bar/erstellen-des-jahresbeleges/
